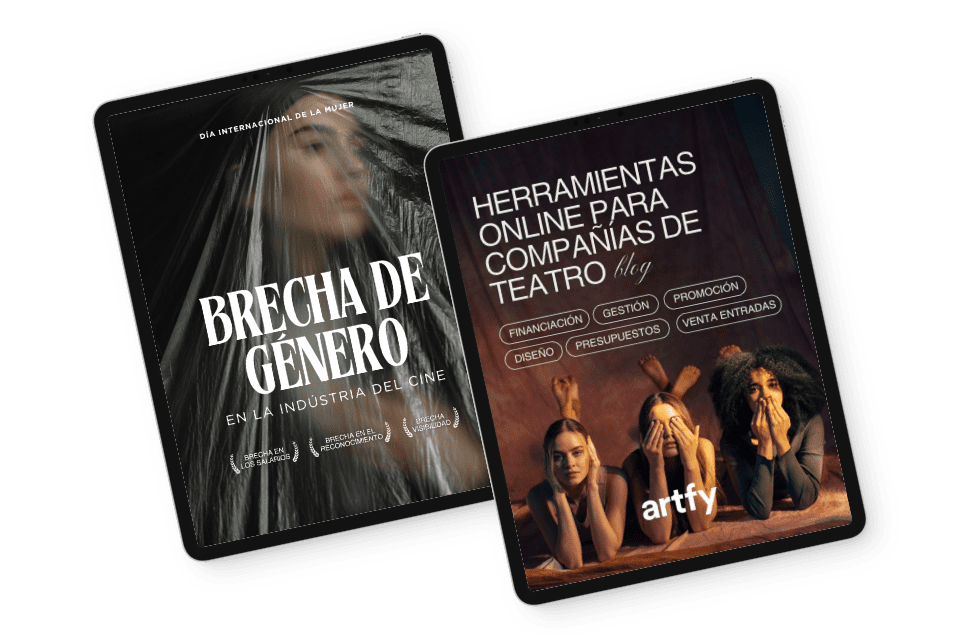Hemos creado un vídeo lo más breve y directo posible para responder a cada pregunta que hemos recibido.

Si no has encontrado la respuesta que buscabas, escríbenos desde tu panel de control (soporte@artfy.es)
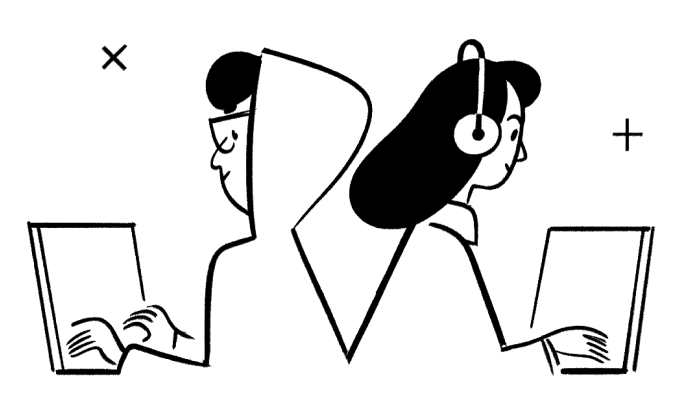
Una vez termines tu página web cuelga un vídeo de tu página en las historias de tu Instagram y etiquétanos!
Si te aparece una imagen parecida a esta significa que nuestro sistema de seguridad ha bloqueado tu IP. Muy provablemente habrás introducido varias veces mal la contraseña y por seguridad nuestro firewall bloquea las IP.
El primer paso es que nos digas cual es tu IP y una vez lo sepas nos escribas a soporte (soporte@artfy.es) indicándonos tu IP para desbloquearla. Aquí puedes ver cuál es tu IP.
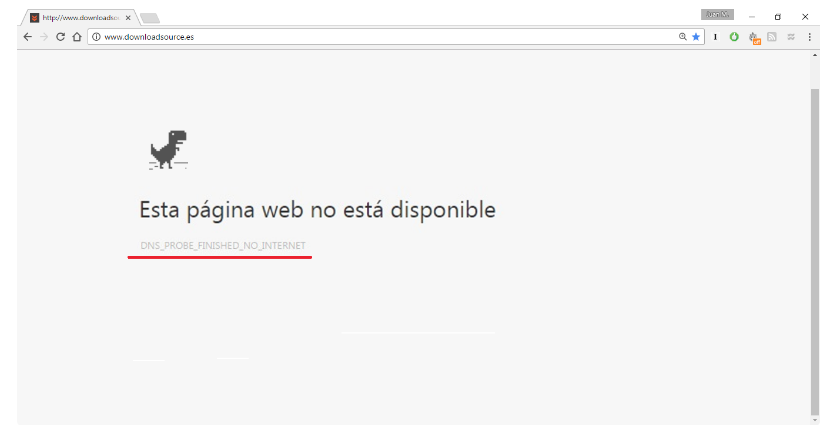
Si no te acuerdas de tu usuario y/o contraseña, ve al email de bienvenida que os entregamos el primer día. En ese email econtraréis los datos de acceso a vuestro panel de control. Si no encontráis el email, escribirnos a soporte@artfy.es.
https://www.youtube.com/watch?v=y-QlaLBwdAM
https://www.youtube.com/watch?v=RrDIHAv2KdI
Si queréis un dominio personalizado escribirnos a través de vuestro panel de control, indicando el nombre que queréis para vuestro correo profesional. Os entregaremos un usuario y contraseña para acceder a vuestro correo.
Puedes decidir el nombre que aparecerá antes del @: XYZ@nombredetuweb.es (substituye el XYZ por el nombre que quieras).
Una vez tengas tu correo electrónico creado, para acceder a tu correo solo tienes que ir al navegador e introducir el nombre de tu página web seguido de “/webmail”. Ejemplo: www.nombredetuweb.es/webmail. Una vez le des a enter, verás que te pedirá un usuario y contraseña para poder acceder a tu correo (estos datos te los habremos facilitado nosotros).

En la siguiente pregunta encontrarás una guía paso a paso para configurar tu cuenta de correo para que puedas enviar y recibir correos electrónicos desde una cuenta de Gmail. Desde Artfy no ofrecemos soporte técnico para configurar la cuenta de Gmail ya que es una plataforma externa.
Paso 1. Iniciar sesión a su cuenta Gmail
Para conectar webmail a Gmail, debes ingresar a su cuenta de Gmail e ir a las opciones de configuración de la misma (La rueda dentada del lado derecho superior).
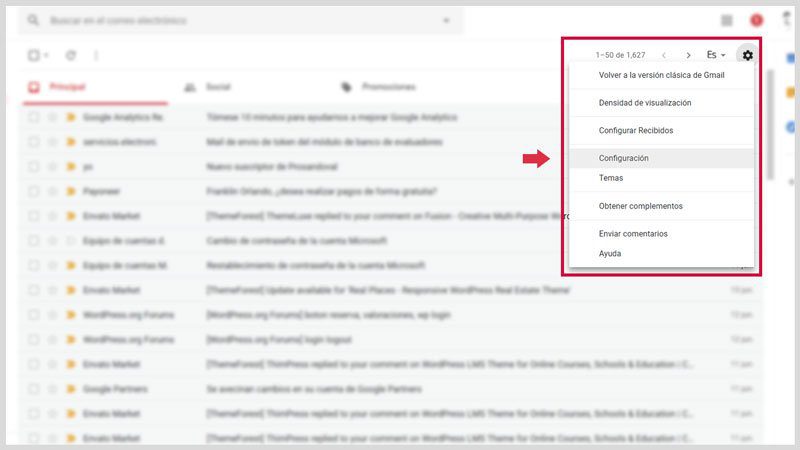
Paso 2. Importar cuenta de correo
Dentro de las opciones debe ir a la sección llamada Cuentas e importación, y seleccionar la opción Consultar el correo de otras cuentas (mediante POP3).
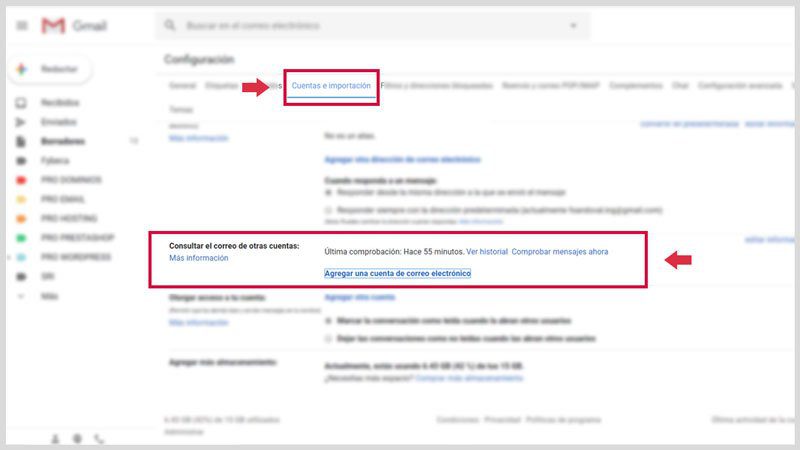
Paso 3. Agregar e-mail
Hacer clic en Agregar una cuenta de correo electrónico. En la ventana que se abre, deberá completar los datos solicitados. En esta guía, usaremos una cuenta de hola@prosandoval.biz como ejemplo. Recuerde reemplazar eso por su propio correo.
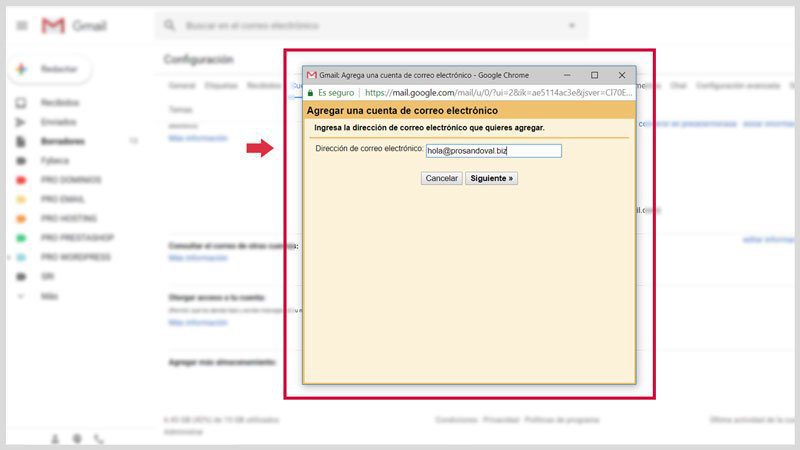
Paso 4. Configurar servidor para recibir correos
Utilice la siguiente configuración para el correo electrónico entrante:
Nombre de usuario: tu dirección de correo electrónico
Contraseña: la contraseña que usa para iniciar sesión en Webmail
Servidor POP: debe poner mail.sudominio.com. En nuestro ejemplo sería mail.prosandoval.biz, en su caso coloque su dominio real.
Puerto: Según lo especifique el servidor. Ver imagen de información de webmail. La mayoría de los casos se deja por defecto
Marque la opción para dejar una copia en el servidor (recomendado). Si no dispones de espacio en el servidor no activar
Verifique la opción de usar SSL. En algunas cuentas es necesario dejar esta opción sin seleccionar.
Etiquetar los mensajes entrantes: marca esta casilla si quieres distinguir en tu bandeja de entrada los mensajes que proceden de esta cuenta.
Archivar los mensajes entrantes: marcarla si quieres crear una carpeta y no quieres ver en tu bandeja de entrada los mensajes nuevos.
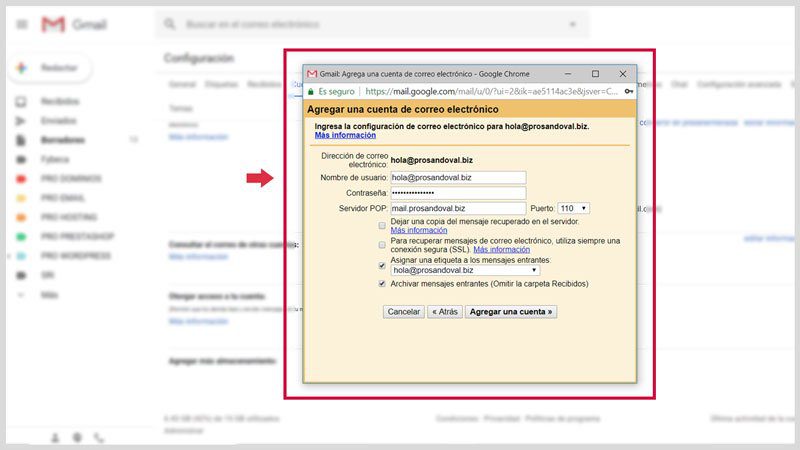
Los datos relacionados a POP de tu e-mail, los puedes obtener en tu cPanel de webmail (www.tudominio.com/webmail), que viene por defecto en la mayoría de proveedores de hosting. Para ello debes estar en tu correo, ir a la parte superior derecha y seleccionar Configurar cliente de correo electrónico, y te saldrá una pantalla similar a esta.
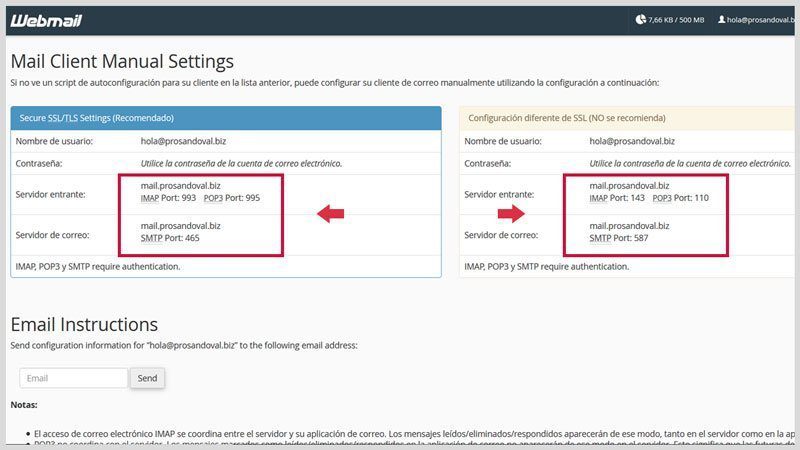
Paso 5. Listo ya puedes para recibir correos
Si el proceso se ha realizado correctamente ya puedes recibir correos de tu cuenta de e-mail con dominio propio en gmail. Ahora si deseas también sincronizar webmail con gmal para enviar correos debes hacer lo siguiente.
Pasamos a la siguiente pantalla donde nos pregunta si queremos enviar mensajes desde Gmail. En la ventana que sigue, seleccione la primer opción y click en paso siguiente.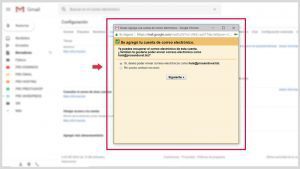
Paso 6. Configurar alias para enviar correo desde Gmail
A continuación configuramos el nombre con el que realizarán los envíos de correo. Importante desactivar la casilla Tratarlo como un alias.
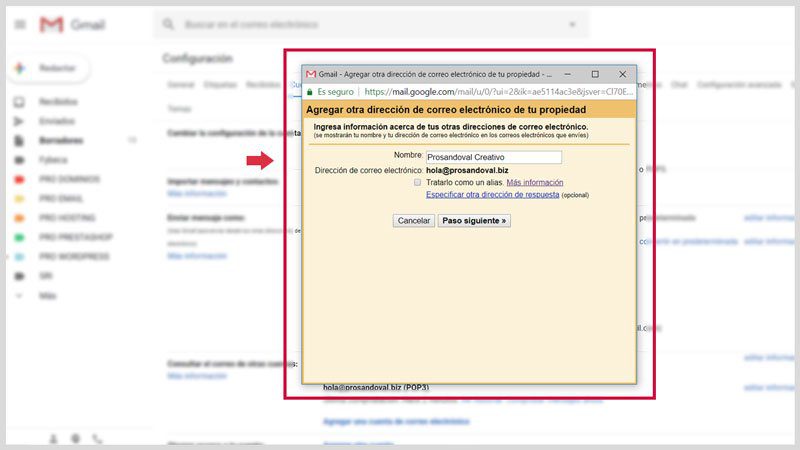
Paso 7. Configurar servidor para enviar correos desde Gmail
Complete los datos que aparecen en la ventana:
Haga clic en Agregar cuenta para continuar.
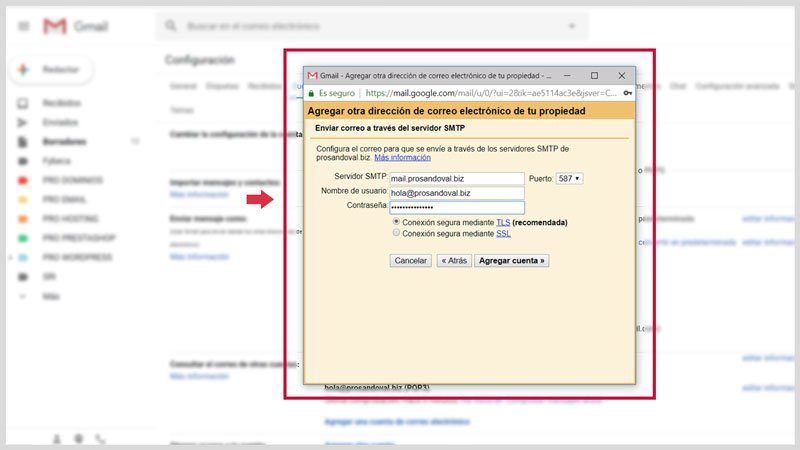
Paso 8. Verificar correo para enviar desde Gmail
Gmail ahora le enviará un correo electrónico con un código de confirmación al correo de webmail, para ello deberá revisar su bandeja de entrada y copiar dicho código numérico en el cuadro de verificación correspondiente.
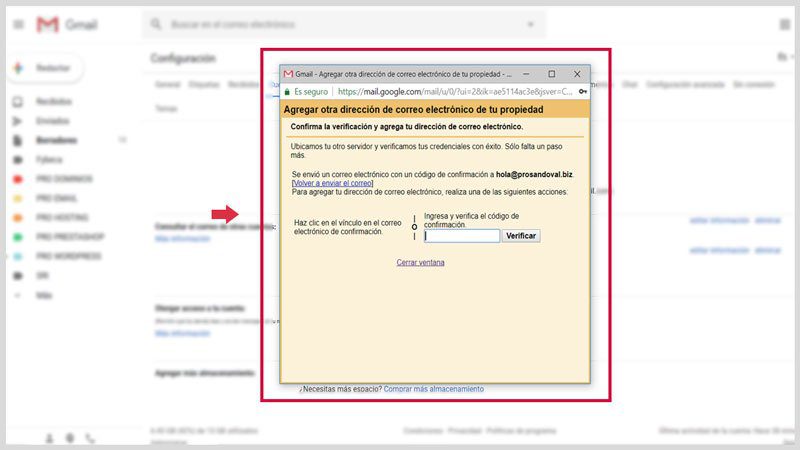
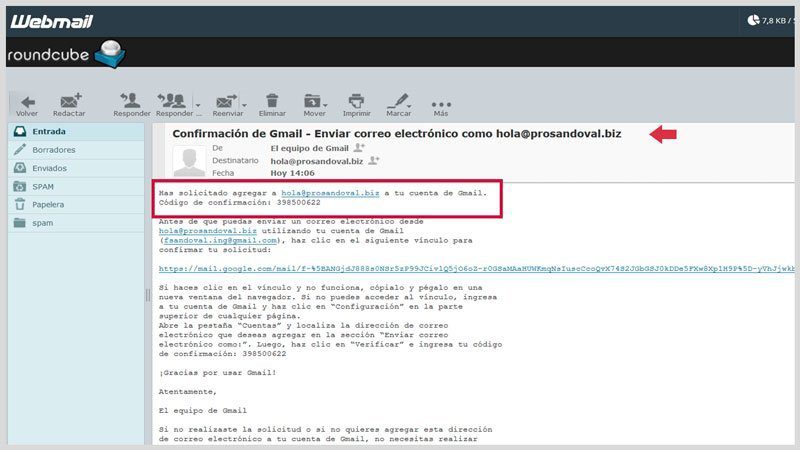
Paso 9. Verificar tu cuenta para recibir y enviar correos
Listo!, su cuenta de correo corporativo está configurada. Puede enviar y recibir correos electrónicos webmail en Gmail. Verifique su configuración para asegurarse de que esté correctamente de acuerdo con sus preferencias.
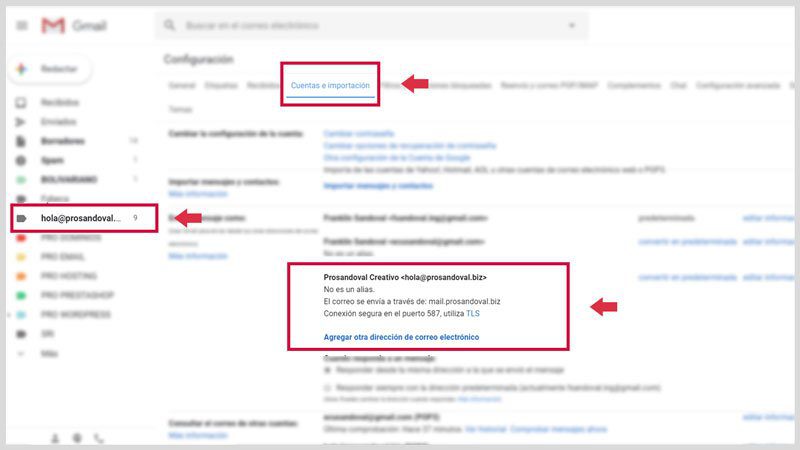
En el momento de redactar mensajes desde Gmail, podrá elegir de que cuenta se envía, para eso seleccione la casilla de origen del mensaje haciendo click en la flecha en el campo “De:”
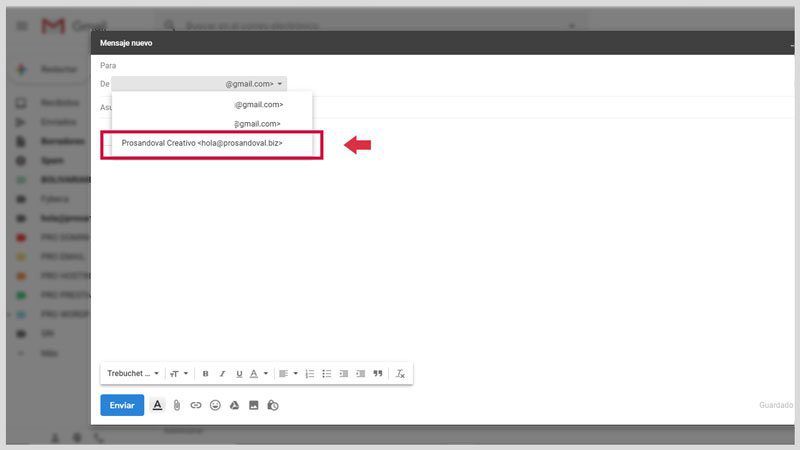
El sistema operativo Android, presente en la mayoría de teléfonos Smartphones de hoy en día, nos ofrece desde la aplicación Play Store una gran variedad de gestores de correo diferentes, cada uno de ellos con una configuración un poco distinta, sin embargo, los parámetros de configuración que usaremos serán siempre los mismos (más adelante los veremos).
Para mostrar una configuración de correo estándar, con un gestor de correo presente en todos nuestros teléfonos Android sin necesidad de instalar nada, vamos a configurar nuestra cuenta de correo en Gmail para Android.
Los datos que debemos tener en cuenta para la configuración de la cuenta de correo son los siguientes:
En este caso, la primera cuenta que se configura en el gestor es siempre la de nuestro teléfono android, una cuenta Gmail que habremos creado o vinculado para poder disfrutar de todos los servicios que el sistema operativo nos pone a disposición.
Así pues, en este caso, vamos a configurar una segunda cuenta de correo en el gestor.
Abrimos la aplicación de correo. Se nos abrirá nuestra cuenta de correo habitual. Desde esta pantalla, pulsamos en el icono de menú desplegable:

Se va a abrir el menú. Nos deslizamos hasta el final de este, hasta que visualicemos el icono de “Ajustes”. Pulsamos sobre él:

Se abrirá el menú de ajustes. Pulsamos en “Añadir cuenta”:

A continuación, se iniciará el asistente de configuración de correo electrónico. Para poder configurar una cuenta con nuestro dominio propio, debemos pulsar sobre “Otro servicio”:

Introducimos la cuenta de correo correspondiente y pulsamos en “Configuración manual”:

En este paso, nos va a preguntar qué tipo de cuenta queremos configurar. Deberemos elegir si deseamos configurar la cuenta con el protocolo de correo entrante IMAP o POP3 (más arriba, en este mismo manual, en el apartado “Protocolos de correo” explicamos al detalle los tipos de cuenta de correo que se pueden configurar, cuáles son las diferencias entre ellos y cuáles son las ventajas y desventajas entre ambos).
Para nuestro ejemplo, vamos a configurar la cuenta en IMAP:

Ahora debemos introducir la contraseña de nuestra cuenta de correo. Una vez introducida, pulsamos en “Siguiente”:

En el siguiente paso, nos pedirá que confirmemos los ajustes de servidor de entrada.
En este momento es muy importante cerciorarse que el nombre del servidor de correo entrante está correctamente indicado. En caso contrario, deberemos modificarlo para que corresponda a la configuración específica de nuestra cuenta de correo.
A su vez, debemos asegurarnos que el tipo de seguridad que configuramos es “STARTTLS (aceptar todos los certificados)”. Esto debemos especificarlo para que no nos salte una alerta de Google detectando “certificados de terceros”.
Una vez comprobado y corregido, pulsamos en “Siguiente”:

Si no seleccionamos la opción de configuración manual, es posible que durante la configuración automática del gestor de correo nos salte una alerta sobre “El certificado no es válido”. Aunque salga el error, el certificado expedido desde Artfy es válido y funciona correctamente. Sin embargo, Gmail tiene un sistema de comprobación de certificados propios, por lo que se debe especificar el certificado correspondiente. Vamos a configurar el gestor de correo para que acepte nuestro certificado propio.
En el momento en el que salga la alerta, pulsamos en “Ajustes avanzados”:
Saldrá un mensaje de información del certificado. Deberemos desplazarnos hasta el final del mensaje para pulsar “Continuar de todas formas”:





✊ Únete ahora a +28.000 artistas